Le jeu vidéo a évolué au fil des ans… Les derniers jeux sont de plus en plus réalistes, interactifs et immersifs. On a presque l’impression d’être dans la réalité.
Mais pour profiter pleinement de cette expérience immersive, il faut bien configurer et calibrer votre écran de jeu. Après tout, les écrans ne sont pas livrés avec des réglages optimaux pour le jeu vidéo dès le départ.
Les meilleurs réglages d’écran pour le jeu vidéo nécessitent des réglages de la résolution d’écran, de la densité de pixels, du rapport d’aspect, de la luminosité, du contraste, de la température de couleur, des paramètres gamma et du taux de rafraîchissement. Pour une expérience de jeu optimale, vous pouvez ajuster les réglages selon vos préférences. Chaque écran PC est différent, alors n’hésitez pas à tester différentes combinaisons !
Dans cet article, je vais vous montrer comment régler les paramètres d’écran pour jeu vidéo afin que vous puissiez profiter pleinement de vos séances de jeu vidéo !
Sommaire
Pourquoi faut-il calibrer votre écran pour le jeu ?
La calibration est le processus d’ajustement des paramètres de votre écran pour obtenir l’affichage souhaité. Elle implique la modification des paramètres tels que la luminosité, le gamma et le contraste.
En calibrant votre écran PC, vous obtiendrez des couleurs plus cohérentes avec les conditions d’éclairage ambiant. Les ajustements peuvent également aider à protéger vos yeux de la fatigue lors de longues sessions de jeu.
Cependant, il faut savoir que les écrans gaming ont une faible homogénéité, ce qui signifie que l’écran aura différentes luminosités, contrastes et températures de couleur à chaque point de mesure.
Les différences sont à peine perceptibles, donc cela ne devrait pas être une préoccupation majeure pour les joueurs.
Paramètres pour les meilleurs réglages de écran gamer
Obtenir le meilleur affichage de écran pour le jeu n’a pas besoin d’être compliqué. Cependant, vous voudrez connaître tous les différents paramètres avant de commencer à les ajuster.
Voici une liste détaillée des réglages de écran pour le jeu que vous devriez envisager de modifier :
1. Résolution écran
La résolution d’écran fait référence aux dimensions visuelles de votre affichage en termes de pixels par pouce. La résolution d’affichage que vous sélectionnez détermine la clarté de vos images.
Une résolution plus élevée se traduit par des affichages plus clairs et de haute qualité, tandis qu’une résolution plus basse entraîne des images floues. Pour les affichages Full HD, la résolution est de 1080p, soit 1920×1080 pixels.
La meilleure résolution pour le jeu dépend de vos préférences. Si vous recherchez des graphismes incroyables, choisissez 3840×2160 (également appelé « 4K ») mais tout dépens si la console permet un rendu 4K ou pas, mais 1920×1080 serait un choix idéal si vous privilégiez la performance de jeu.
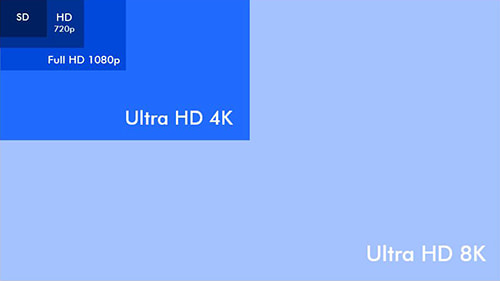
En fin de compte, la meilleure résolution dépend vraiment de la taille de votre écran et de la distance à laquelle vous le regardez. Nous en parlerons plus en détail dans un instant.
Voici les étapes pour ajuster la résolution de votre écran :
- Accédez au « Panneau de configuration » de votre PC
- Allez à « Apparence et personnalisation »
- Cliquez sur « Ajuster la résolution de l’écran »
- Déplacez le curseur sur la résolution d’affichage souhaitée
2. Taux de rafraîchissement
La résolution d’écran et le taux de rafraîchissement sont presque synonymes.
En termes simples, le taux de rafraîchissement définit la « fluidité » de vos affichages. Il indique combien de fois votre écran peut rafraîchir vos images par seconde.
Les écrans standard ont un taux de rafraîchissement de 60Hz, tandis que les écrans de jeu haut de gamme ont jusqu’à 240Hz. Bien qu’un taux de rafraîchissement plus élevé assure des affichages plus fluides, la plupart des jeux fonctionnent très bien avec un taux de rafraîchissement de 120Hz.
| Fréquence (Hz) | Utilisation typique |
|---|---|
| 60 Hz | Standard pour la plupart des écrans et téléviseurs |
| 75 Hz | Ecrans d’ordinateur de meilleure qualité |
| 90 Hz | Smartphones haut de gamme et réalité virtuelle |
| 120 Hz | Téléviseurs haut de gamme, tablettes, smartphones |
| 144 Hz | Ecrans de jeu pour PC |
| 165 Hz | Ecrans de jeu haut de gamme |
| 240 Hz | Ecrans de jeu professionnels |
| 360 Hz | Ecrans de jeu ultra-haut de gamme pour professionnels |
La réalité est que plus le taux de rafraîchissement est rapide, plus il est difficile de remarquer la différence. Passer de 30Hz à 60Hz est une amélioration perceptible. Mais passer de 120Hz à 240Hz ne se remarque pas.
Un autre élément à garder à l’esprit est que vous avez besoin du matériel (carte graphique, etc.) pour soutenir le taux de rafraîchissement de votre écran !
Ne dépensez donc pas d’argent supplémentaire pour un écran 120Hz, pour vous rendre compte ensuite que votre carte graphique ne peut supporter que 60Hz.
Voici comment modifier le taux de rafraîchissement :
- Faites un clic droit sur votre bureau
- Sélectionnez les paramètres d’affichage
- Cliquez sur « paramètres d’affichage avancés »
- Sélectionnez votre écran dans le menu déroulant
- Cliquez sur les propriétés de l’adaptateur d’affichage
- Sélectionnez l’onglet écran dans la boîte de dialogue qui s’affiche
- Dans le menu déroulant des paramètres de l’écran, choisissez votre taux de rafraîchissement souhaité
3. Format d’image (Rapport d’aspect)
Beaucoup de gens confondent le rapport d’aspect (ou format d’image) et la résolution d’écran en raison de leurs similitudes. Alors que la résolution définit le nombre de pixels dans une image, le format d’écran décrit la hauteur et la largeur de l’image à l’écran. Le plus courant est le 16:9 pour la télé et 9:16 pour les smartphones.
Si vous voulez profiter de votre jeu, envisagez d’ajuster le rapport d’aspect de votre écran. Le rapport d’aspect standard pour le gaming est de 16:9, mais vous pouvez le changer en 21:9 si vous avez un écran plus grand ou 4K.
SousWindows 10, vous pourriez avoir des difficultés à ajuster les paramètres du rapport d’aspect. Le rapport d’aspect n’est ajustable que via le panneau de contrôle de votre carte graphique. Voici les étapes :
- Faites un clic droit sur votre bureau
- Sélectionnez Paramètres graphiques
- Naviguez vers « Mise à l’échelle »
- Cliquez sur « Personnaliser le format d’image »
- Ajustez le paramètre en conséquence
4. Luminosité et Contraste
Les paramètres de luminosité et de contraste pour le jeu dépendent entièrement des préférences personnelles. Certains joueurs préfèrent jouer avec des écrans extrêmement lumineux, tandis que d’autres préfèrent équilibrer entre luminosité et contraste.
Quelles que soient vos préférences, changer la luminosité et le contraste de votre écran peut avoir un impact considérable sur la qualité d’affichage de manière négative ou positive.
Trop de luminosité et un mauvais contraste peuvent causer des maux de tête et fatiguer les yeux, tandis que des écrans sombres peuvent rendre votre expérience de jeu terne et ennuyeuse.
La luminosité recommandée pour le jeu est de 250 à 350 candela par mètre carré (cd/m2), tandis que le rapport de contraste devrait être de 70-80%.
Ajuster la luminosité de votre écran est simple, et vous pouvez le faire à partir du menu de l’écran ou de votre PC.
Voici les étapes :
- Appuyez sur le bouton de menu de votre écran
- Sélectionnez luminosité et ajustez le paramètre en conséquence
- Sélectionnez contraste et changez le paramètre comme désiré
Option 2
- Accédez à l’application de paramètres sur votre PC
- Naviguez vers les paramètres d’affichage
- Ajustez le curseur pour changer les niveaux de luminosité et de couleur
5. Température des couleurs
La température de couleur d’un écran décrit comment une couleur particulière apparaîtra lorsqu’elle est mesurée à l’aide de l’échelle Kelvin.
Lorsque vous chauffez divers objets, ils afficheront de la lumière dans différentes couleurs allant du rouge au bleu. Lorsque vous diminuez la température de couleur à zéro, votre écran affichera du rouge, tandis que l’augmenter le rendra bleu.
La température de couleur joue un rôle essentiel dans la détermination de la qualité de l’image lors du jeu ou de l’utilisation de votre PC. La température de couleur par défaut pour le gaming est de 6500K, mais vous pouvez l’ajuster en fonction du jeu spécifique auquel vous jouez.
Cette vidéo explique très bien comment obtenir la température de couleur idéale de votre écran :
- Appuyez sur le bouton de menu de votre écran
- Naviguez jusqu’aux paramètres de couleur
- Sélectionnez l’une des couleurs prédéfinies ou ajustez les couleurs individuelles en conséquence
6. Paramètres Gamma
Le gamma décrit la rapidité avec laquelle une image peut passer du noir au blanc et vice versa sur un affichage numérique. Ce paramètre ajuste essentiellement la sortie d’une image en fonction de vos besoins visuels.
Si vous préférez des affichages plus sombres, envisagez d’ajuster le paramètre gamma trop élevé. Les paramètres gamma bas et moyens affichent des images plus lumineuses.
Le paramètre gamma idéal pour le jeu est compris entre 2,2 et 2,4, et ajuster les valeurs est facile. Voici les étapes :
- Naviguez vers le panneau de configuration
- Cliquez sur affichage
- Cliquez sur Paramètres d’affichage avancés
- Ensuite, cliquez sur les propriétés de l’adaptateur d’affichage
- Accédez à l’onglet de gestion des couleurs
- Sous gestion des couleurs, cliquez sur « calibrer l’affichage »
- Commencez le processus de calibration
- Ajustez le curseur pour changer les paramètres gamma
7. Réglage du son
La plupart des écrans sont équipés de petits haut-parleurs intégrés peu impressionnants. Vous pourriez ne pas vouloir utiliser ces haut-parleurs, mais vous devez vous rappeler que le son est une grande partie du jeu.
Si vous n’avez pas encore acheté des haut-parleurs de jeu surround autonomes, vous n’aurez peut-être pas d’autre choix que d’utiliser ce que vous avez déjà ou un casque.
Voici les étapes pour activer les paramètres sonores de votre écran :
- Connectez votre écran à votre PC et allumez-les
- Accédez aux paramètres d’affichage à l’écran en appuyant sur le bouton de menu de l’écran
- Accédez au menu audio pour vous assurer que les haut-parleurs ne sont pas en sourdine
- Depuis votre PC, faites un clic droit sur l’icône du haut-parleur dans la barre des tâches
- Sélectionnez périphériques de lecture
- Dans la liste qui s’affiche, faites un clic droit sur les haut-parleurs de l’écran et sélectionnez « définir par défaut »
8. Bonus: Distance de visionnage
La distance de visionnage optimale n’est pas un réglage d’écran, mais elle a un impact énorme sur votre expérience de jeu globale.
Elle fait référence à la distance entre l’écran et votre siège, qui permet la meilleure vue sans fatiguer vos yeux.
Le jeu peut être passionnant et captivant, ce qui signifie que vous passerez probablement des heures derrière l’écran à faire ce que vous aimez.
Cependant, s’asseoir trop près de l’écran est mauvais pour vos yeux, il faut respecter la distance de vision recommandée.
La plage idéale dépend de la taille de l’écran et de la résolution définie. La règle générale est de s’asseoir à une distance égale à 1,5 fois la taille de l’écran.
Par exemple, si la taille de votre écran est de 55 pouces, vous devriez vous asseoir à 80 pouces (environ 2,10m ou 7 pieds) de distance.
Voici un tableau détaillant la meilleure résolution d’écran, en tenant compte à la fois de la taille de l’affichage et de la distance de vision :
| Taille de l’écran | Full HD (Distance recommandée) | 4K (Distance recommandée) |
|---|---|---|
| 24 pouces | 0,9 à 1,5 mètre | 0,6 à 1 mètre |
| 27 pouces | 1 à 1,8 mètre | 0,8 à 1,3 mètre |
| 32 pouces | 1,2 à 2 mètres | 1 à 1,6 mètre |
| 40 pouces | 1,5 à 2,5 mètres | 1,2 à 2 mètres |
| 55 pouces | 2 à 3,3 mètres | 1,4 à 2,2 mètres |
| 65 pouces | 2,4 à 3,9 mètres | 1,6 à 2,6 mètres |
| 75 pouces | 2,8 à 4,5 mètres | 1,9 à 3 mètres |
| 85 pouces | 3,2 à 5,1 mètres | 2,1 à 3,4 mètres |
Autres moyens de calibrer les meilleurs paramètres de écran pour le jeu
Si vous ne voulez pas vous donner la peine d’ajuster les paramètres individuels de l’écran, il existe une solution plus simple. Vous pouvez calibrer votre écran pour le jeu à l’aide des paramètres d’affichage à l’écran (OSD).
La plupart des écrans modernes sont équipés d’un menu intégré qui vous permet de personnaliser les fonctions de base.
Le panneau de paramètres dispose d’un menu dédié au jeu, où vous pouvez changer le mode d’affichage et la résolution.
Vous pouvez également activer des fonctions telles que l’overdrive pour éliminer le ghosting, reduire la lumière bleue pour limiter la fatigue oculaire, et l’égaliseur noir pour changer les niveaux noirs de l’écran.
Pour accéder aux paramètres OSD, appuyez sur le bouton de menu sur le côté ou à l’avant de l’écran et utilisez les boutons + ou – pour les ajustements souhaités.
Pour finir
Chaque écran PC est différent.
Même deux écrans de la même marque auront certainement des différences en termes de température de couleur, de précision des couleurs, de luminosité maximale et de paramètres gamma.
Cela signifie que les meilleurs paramètres pour jouer sur un écran ne seront pas nécessairement les meilleurs sur un autre écran similaire. La clé est de faire de petits ajustements à chacun de ces paramètres et de les tester au fur et à mesure. Ne négligez pas une bonne connexion internet, la fibre optique et un bon routeur contribuent également à une bonne expérience de jeu.
Une fois que vous avez trouvé la combinaison qui vous convient le mieux, n’y touchez plus et jouez!






